1.Outlook Expressの起動と設定
- Outlook Expressを起動して下さい。
- 起動後、【ファイル】→【ユーザ】→【ユーザの追加】を選択して下さい。
- 選択後、下図画面が表示されます。
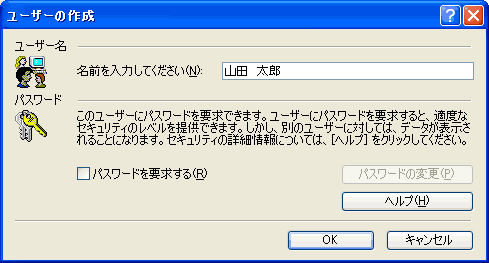
- 【名前を入力して下さい(N)】欄に新規で登録する名前を入力して下さい。
例 山田 太郎
- そのユーザにパスワードを設定する必要がある場合は【パスワードを要求する】にチェックを入れ設定します。
2.ユーザのログイン
- ユーザのログイン画面が表示されますので(下図参照)【はい】を選択して下さい。
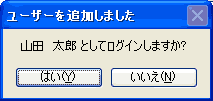
3.メール設定
- メール設定ウィザードの【表示名】入力欄が表示されます。任意の表示名を入力して下さい。
- 【次へ】をクリックします。

- 【インターネット電子メールアドレス】入力欄(下図参照)が表示されます。
任意の【電子メールアドレス】を入力して下さい。下図は「仮の設定」です。プロバイダから送られてきた設定用紙を参考にして下さい。
- 【次へ】をクリックします。

- 【電子メールサーバー名】入力欄(下図参照)が表示されます。
【受信メールサーバ【送信メールサーバー】を入力して下さい。下図は「仮の設定」です。プロバイダから送られてきた設定用紙を参考にして下さい。
- 【次へ】をクリックします。

- 【インターネットメールログオン】入力欄(下図参照)が表示されます。
任意の【アカウント名】、【パスワード】を入力して下さい。下図は「仮の設定」です。プロバイダから送られてきた設定用紙を参考にして下さい。
- 【次へ】をクリックします。
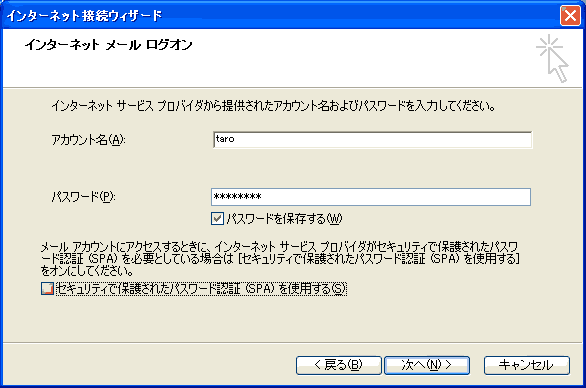
3.ユーザーの切り替え(通常メールを使用する際にユーザを切り替えたい時の作業です。)
- 【ファイル】→【ユーザの切り替え】を選択して下さい。
- 【ユーザの切り替え】(下図参照)が表示されます。
- 【ユーザを選択】して、パスワードを設定していたら【パスワード】を入力して、【OK】をクリックして下さい。
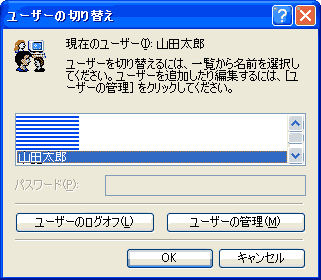
|