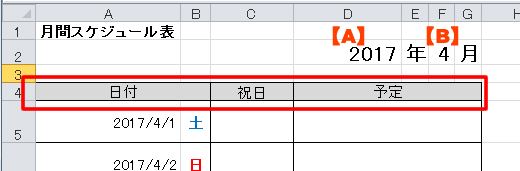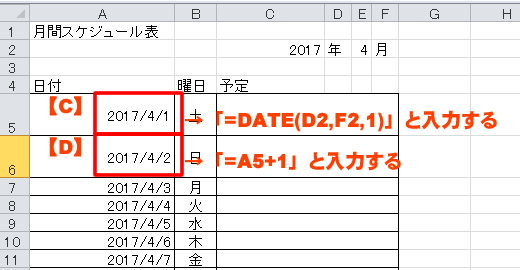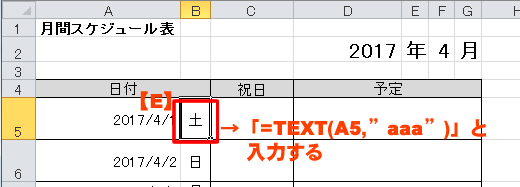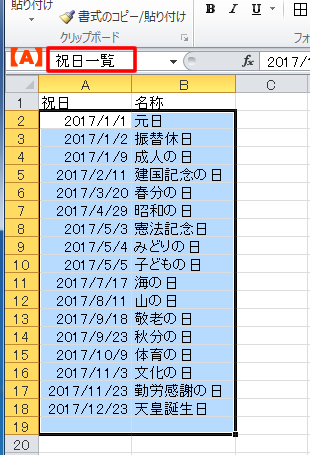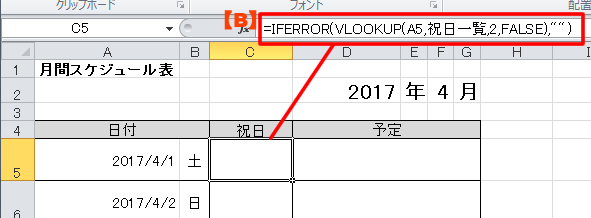新生活を始める方も多い4月に向けて、4月始まりのオリジナルカレンダーを作成してみませんか?
年と月を入れるだけであっという間カレンダー♪
自分にあった項目などを追加してオリジナルのものが作れます。
Excelで作っているので予定の変更なども楽々。
一度作っておくと便利ですよ(^o^)
|
年と月の値からカレンダーを自動作成してみましょう! |
||||||
年と月を入力するだけで簡単にカレンダーが作成できます!
| ||||||
|
祝日を表示してみましょう! |
||||||
|
||||||
|
自動で土曜日を青、日曜祝日を赤にしてみましょう! |
||||||
|