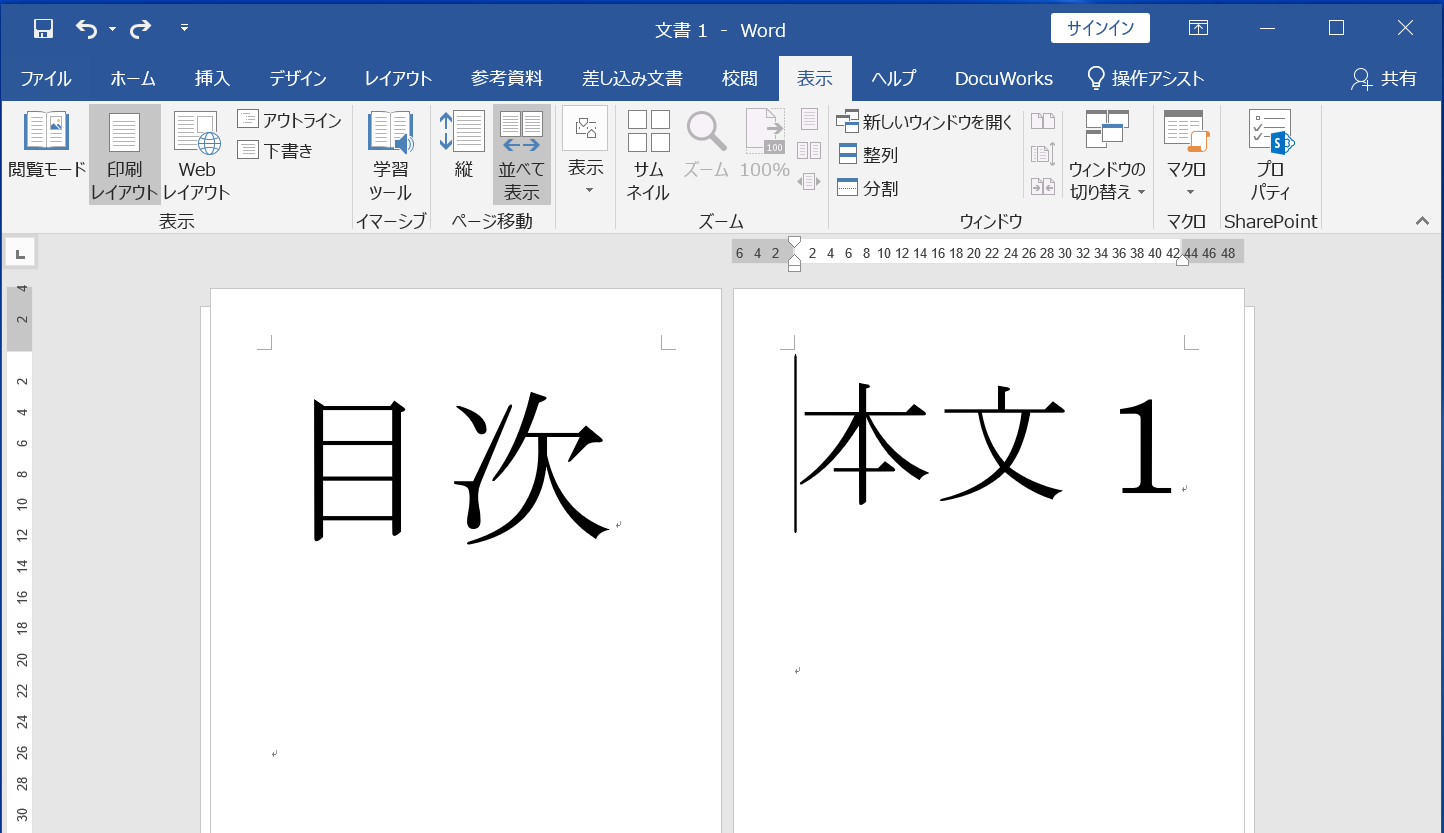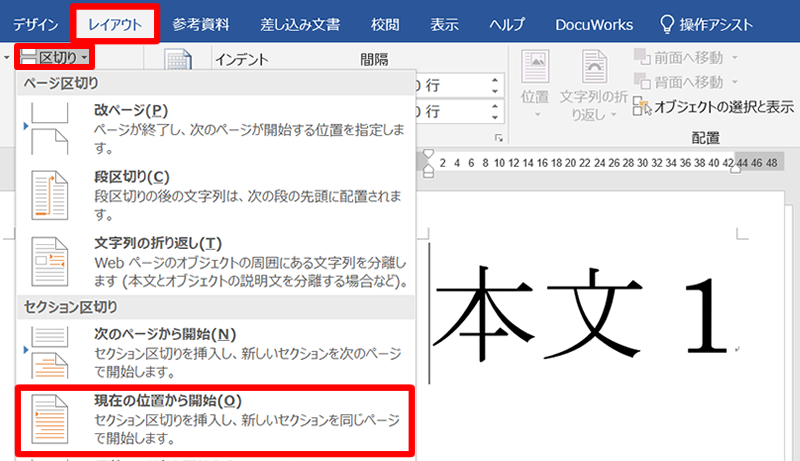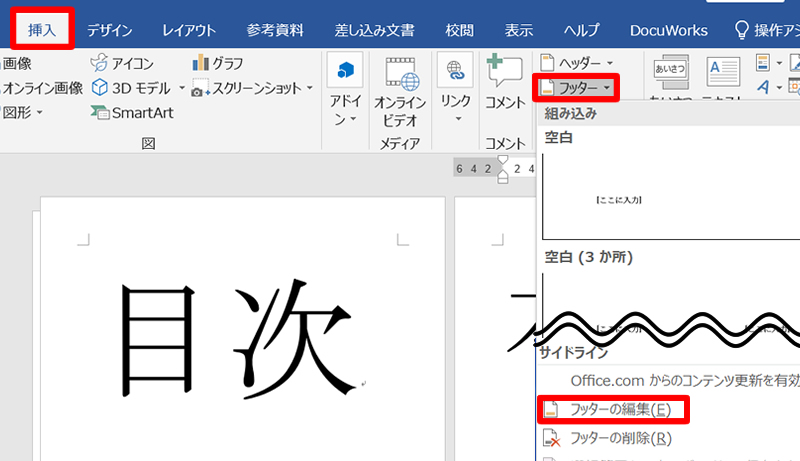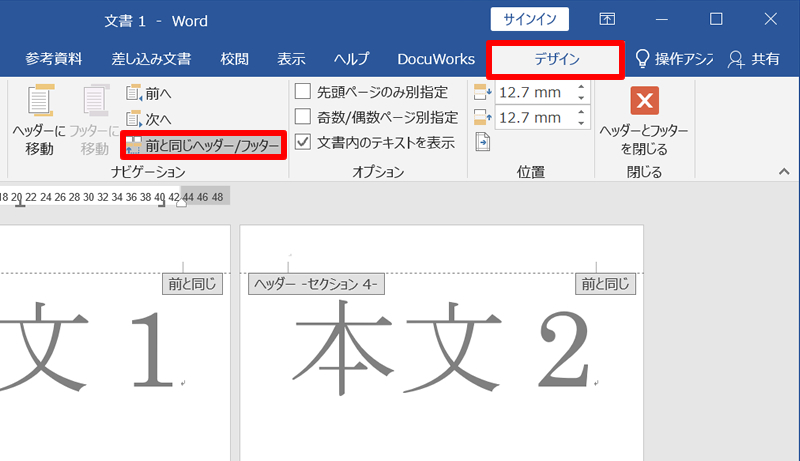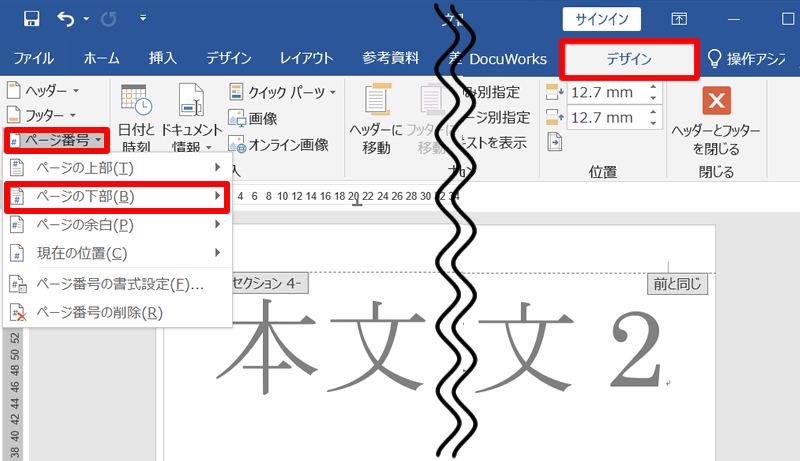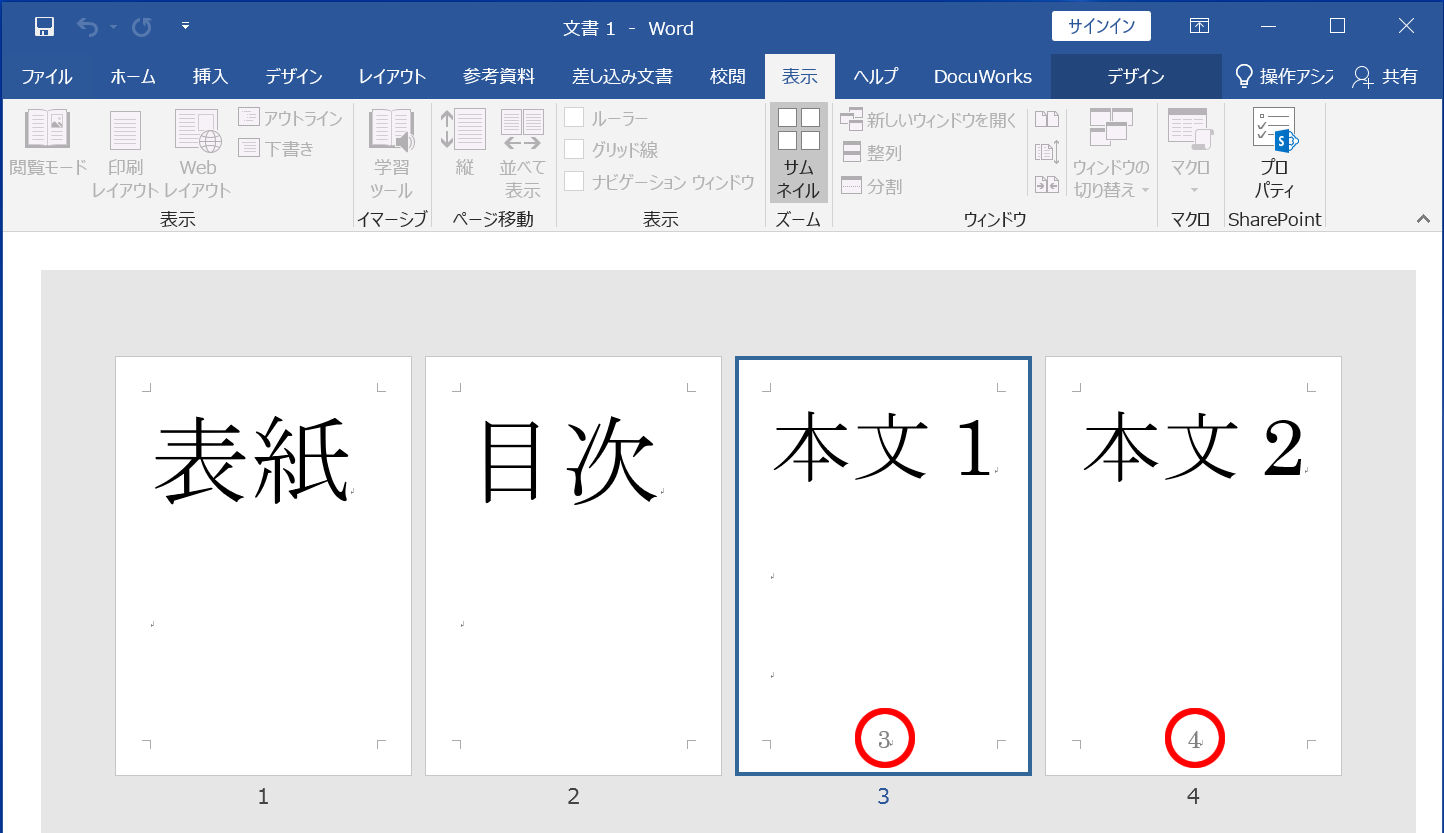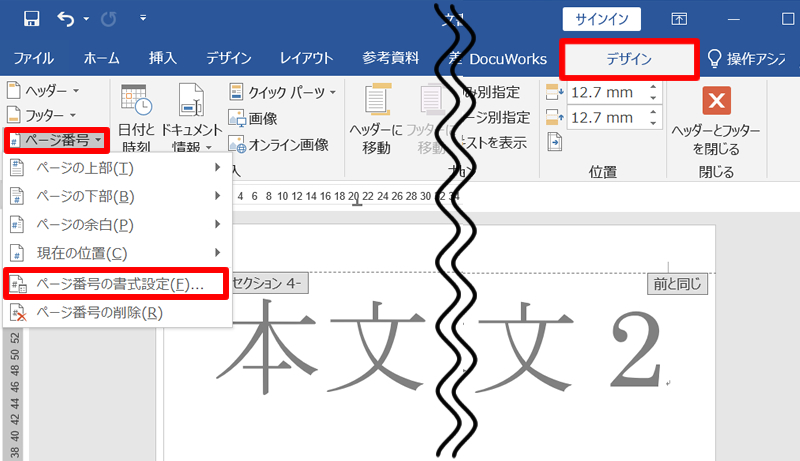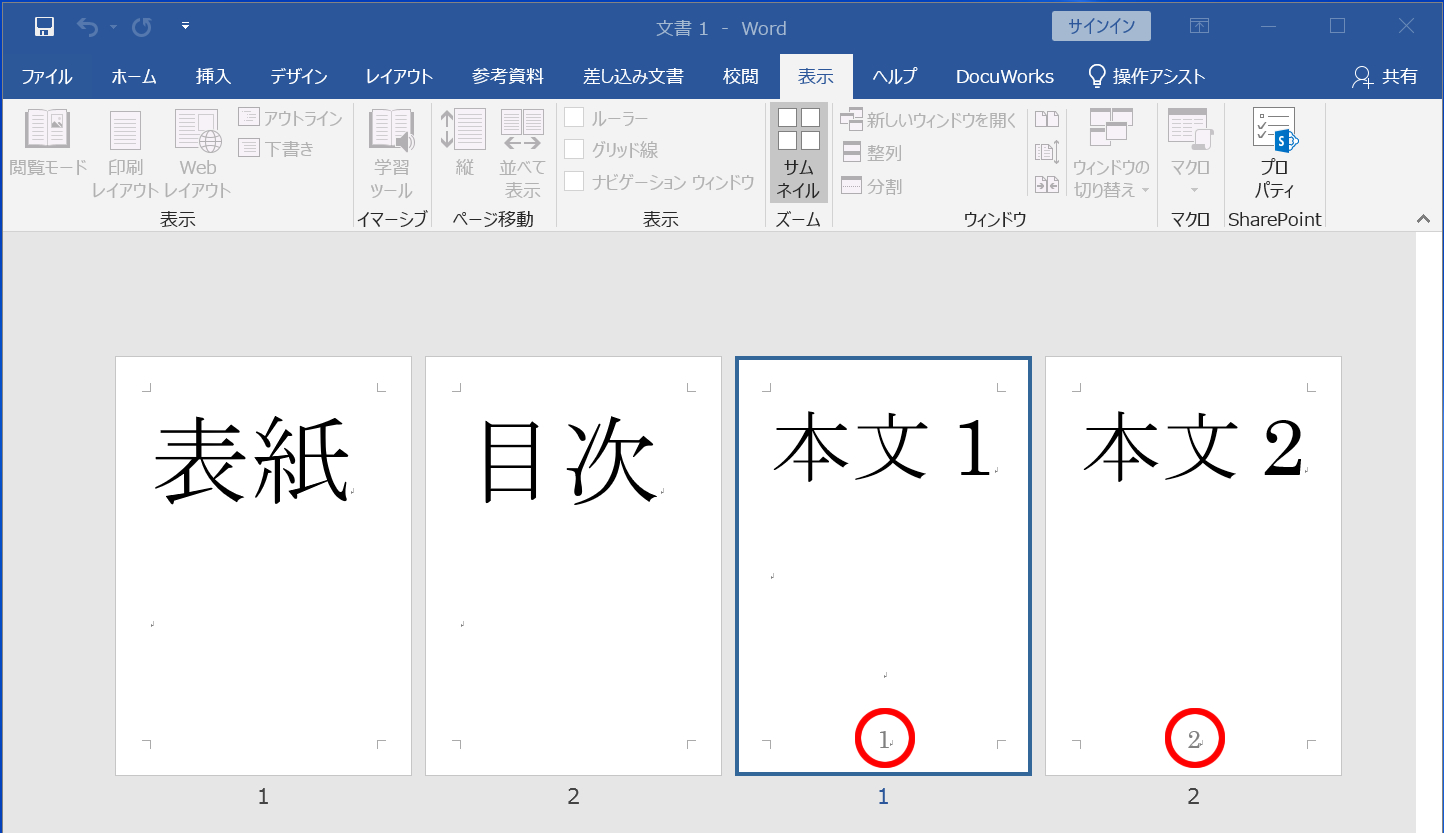Wordは、仕事や授業などの資料をつくるときに利用する機会があるのではないでしょうか。
作成する資料の表紙と目次を除いてページ番号をつけたいときありませんか?
しかし1枚目だけ別設定にする場合と3枚目から別設定にする場合では、設定が異なります。
今回は、使えると便利なWordでページの途中から番号を入れる方法についてご紹介します。
(Word2019を使用しています。)
|
Word ページの途中から番号を入れる方法 |

|
今回ページを途中から入れる資料は、表紙、目次、本文という構成です。 3枚目の本文1からページ番号「1」が表示されるようにしてみたいと思います。 |
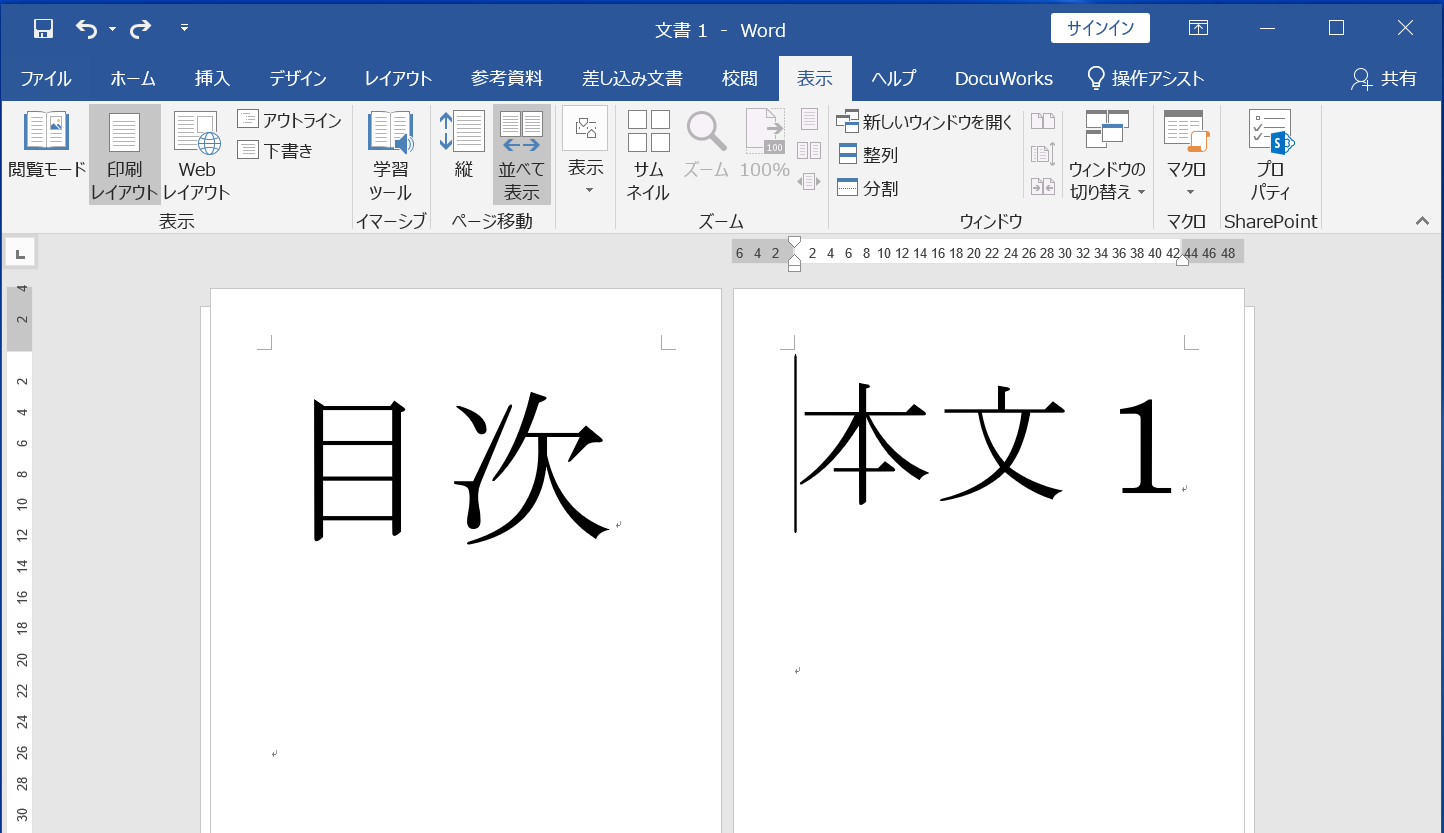
|
本文1の前にカーソルを入れます。 (ページ番号「1」を表示したいページのはじめにカーソルを入れます。) |
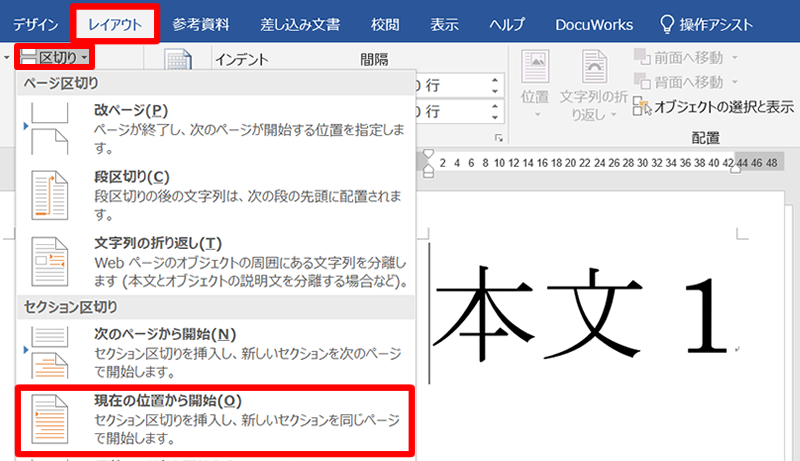
|
【レイアウト】タブの中にある[区切り]をクリックします。 [現在の位置から開始]をクリックします。 |
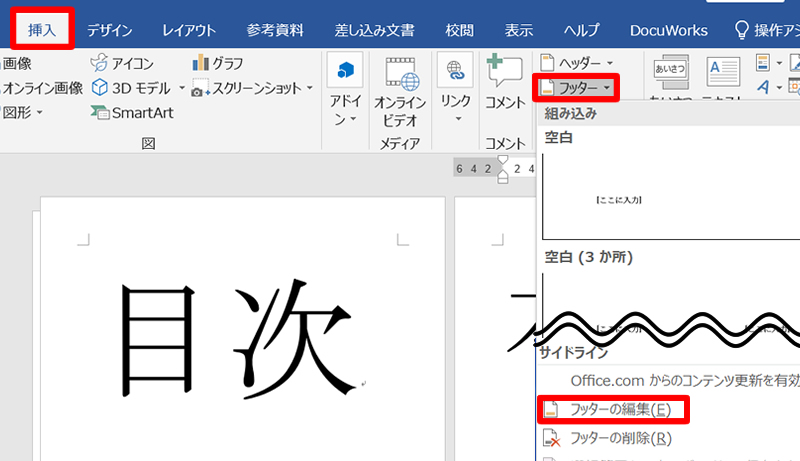
|
【挿入】タブの中にある[フッター]をクリックします。
[フッターの編集]をクリックします。
|
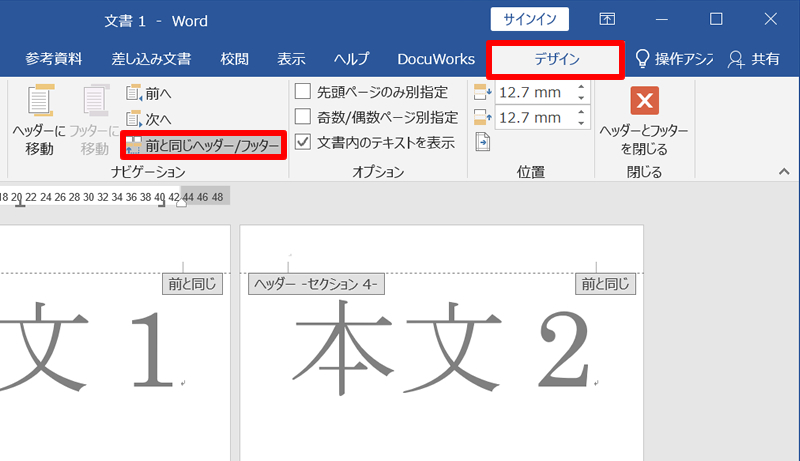
|
【デザイン】タブの中にある[前と同じヘッダー/フッター]をクリックします。
これで、セクションごとにヘッダーとフッターの設定をかけられます。
|
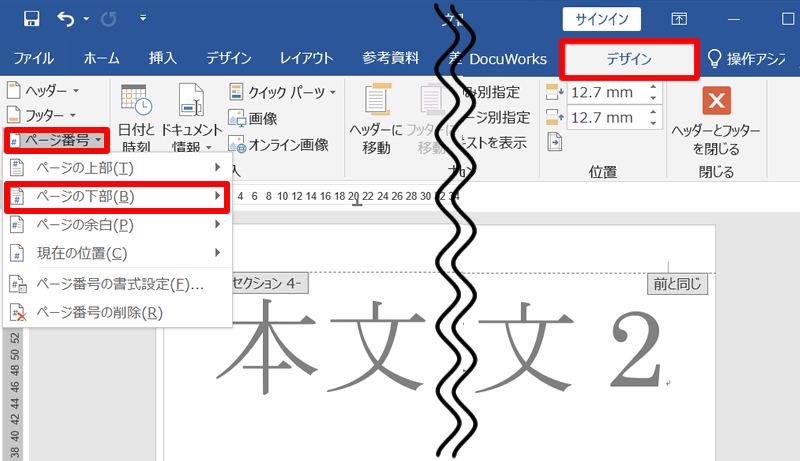
|
【デザイン】タブの中にある[ページ番号]をクリックします。
[ページの下部]をクリックします。
(今回は[番号のみ2]を使用します。)
|
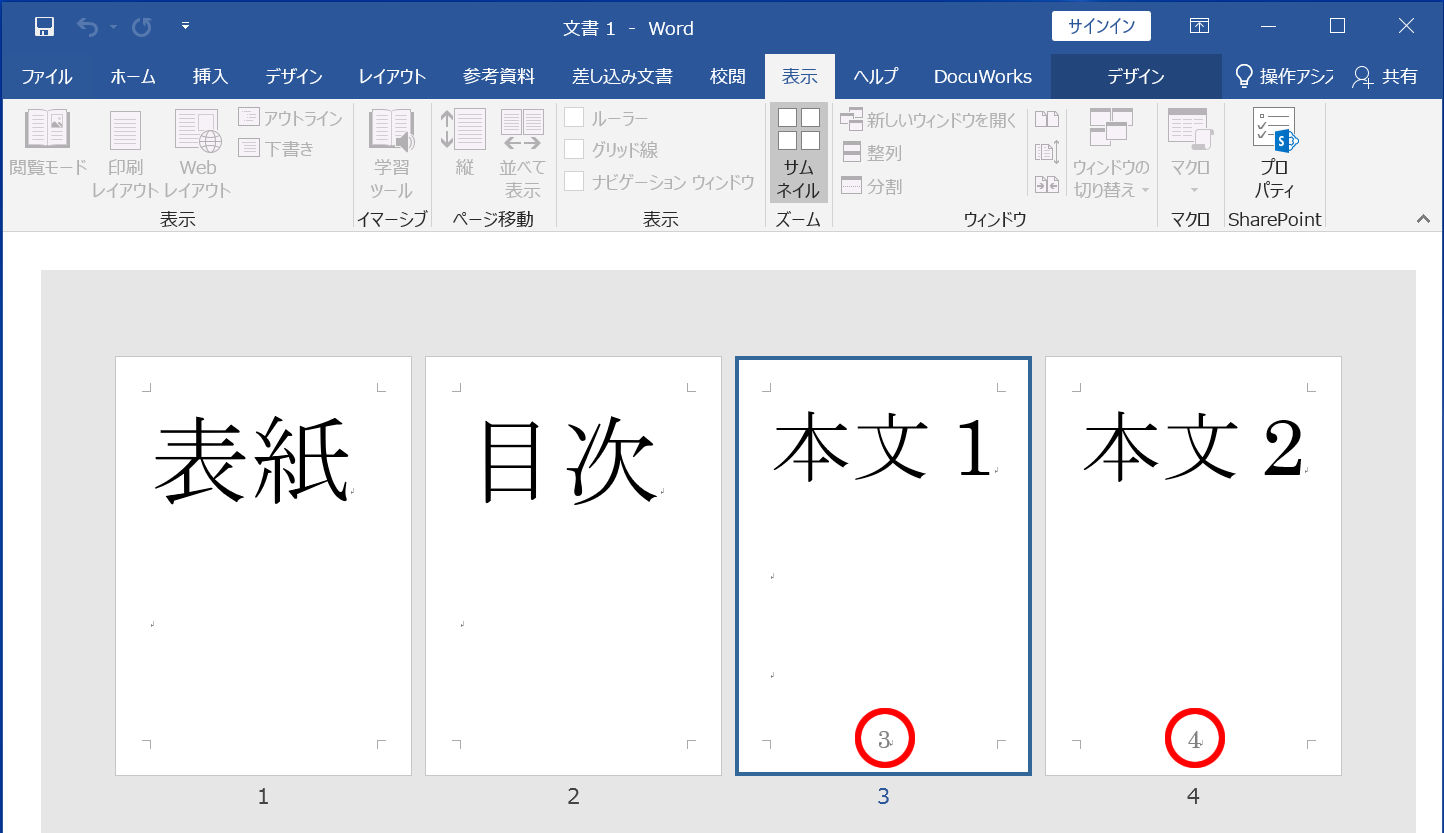
|
3枚目の本文1からページ番号が入ります。 |
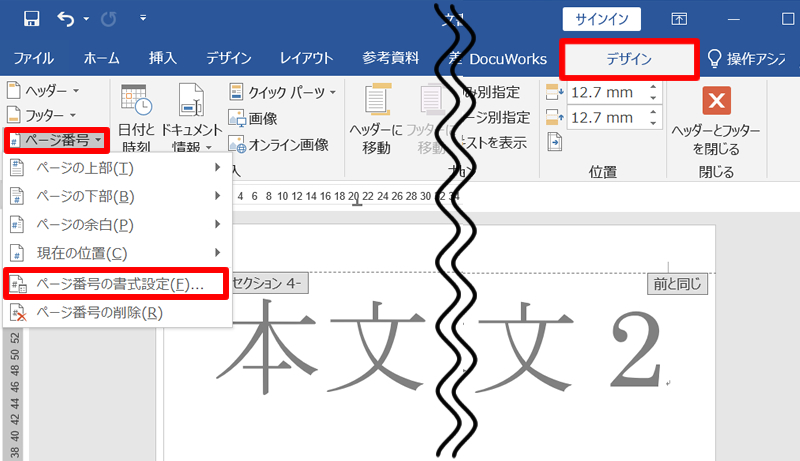
|
ページ番号を「1」からにするには、
【デザイン】タブの中にある[ページ番号]をクリックします。
[ページ番号の書式設定]をクリックします。 |

|
ページ番号の書式設定の中にある[開始番号]をクリックし、「1」を入力します。
[OK]をクリックします。 |
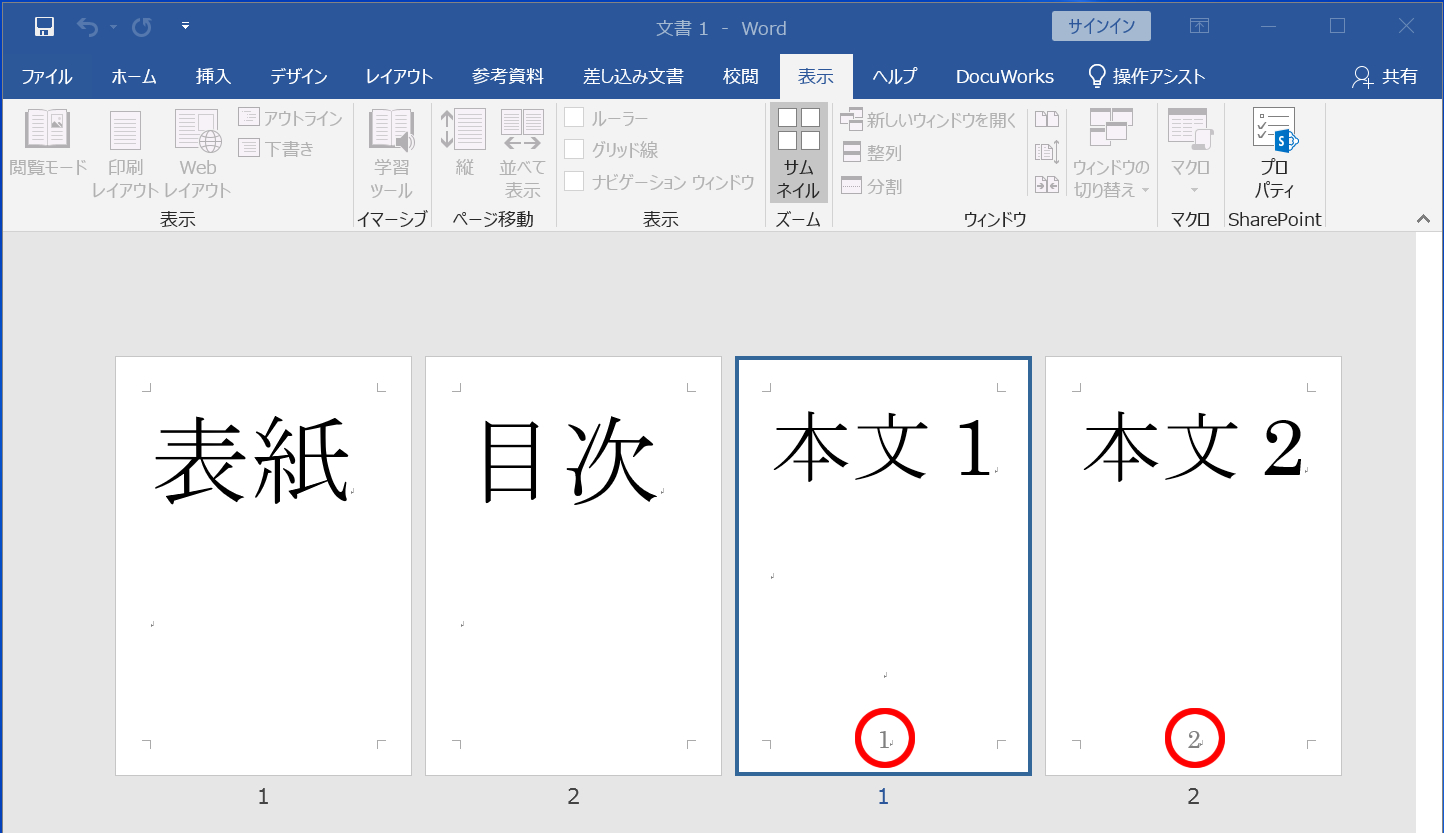
|
3枚目の本文1からページ番号が入り、ページ番号が「1」からはじまります。 |
表紙と目次を別のファイルで管理する必要がなくなるので、使えると便利ですよ。
|